جدیدترین اطلاعات تکنولوژی
آموزش راهکارهای برتر فناوری و معرفی تکنولوژی روز دنیاجدیدترین اطلاعات تکنولوژی
آموزش راهکارهای برتر فناوری و معرفی تکنولوژی روز دنیاکلیدهای میانبر ویندوز 10
ویندوز 10 به گونهای طراحی شده که بتوان از آن در دستگاههای مجهز به نمایشگر لمسی استفاده کرد، اما خوشبختانه مایکروسافت، کاربران سنتی کامپیوتر را فراموش نکرده است. این سیستمعامل هم مجهز به کلیدهای میانبر زیادی بوده که میتوان در میان آنها به کلیدهای میانبر جدید Command Prompt اشاره کرد. در این مقاله یک لیست از مفیدترین کلیدهای میانبر ویندوز 10 را معرفی خواهیم کرد.
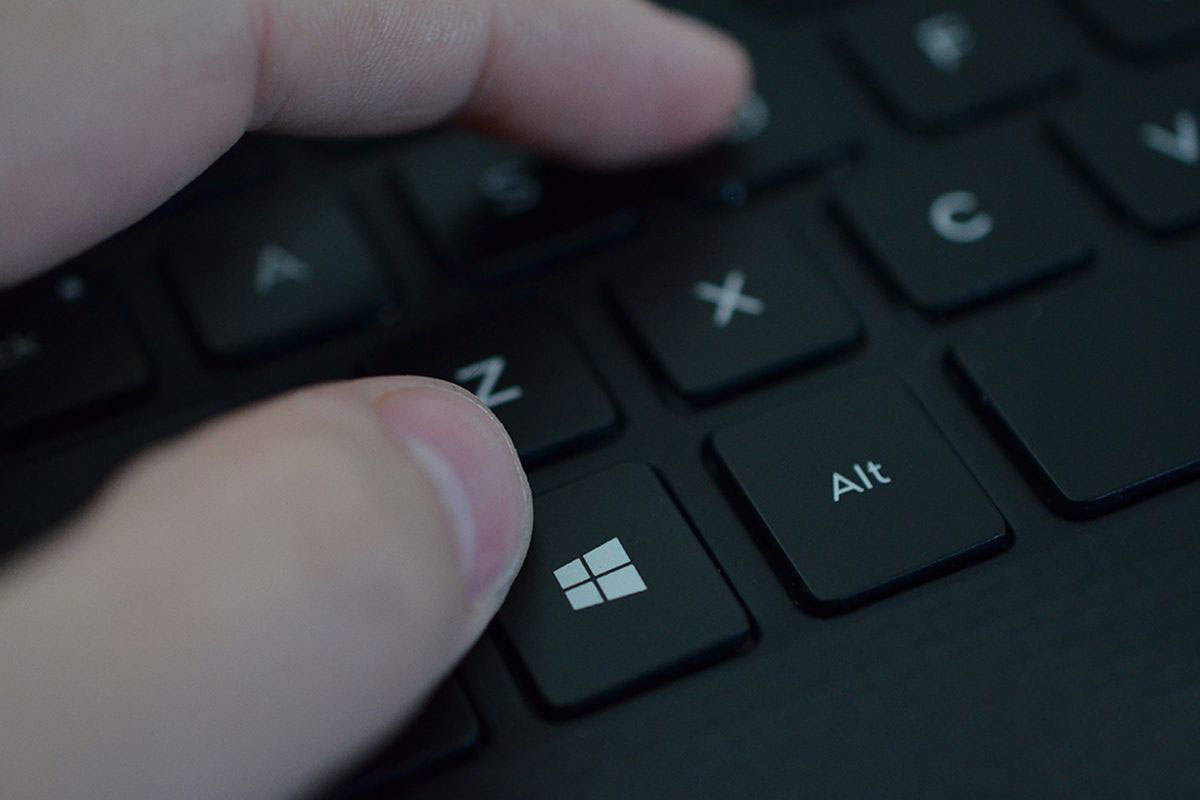
کلیدهای میانبر ویندوز 10
در میان تمامی کلیدهای میانبر ویندوز 10، برخی از آنها را میتوان بهعنوان کلیدهای پایه معرفی کرد که شامل موارد زیر میشوند:
- Ctrl + A: تمام آیتمهای موجود در پنجره ویندوز را انتخاب خواهد کرد.
- Ctrl + C یا Ctrl + Insert: تمام آیتمهای ویندوز را که انتخاب کردهاید، کپی یا هایلایت خواهد کرد.
- Ctrl + V یا Shift + Insert: تمام گزینههای انتخاب شده را Paste خواهد کرد.
- Ctrl + X: تمام گزینههای انتخاب شده در پنجره ویندوز را از مکان موردنظرتان بهصورت کامل، جدا خواهد کرد.
- Ctrl + Z: به دستور، حرکت یا حالت قبلی باز خواهد گشت.
- Ctrl + Y: با این دستور کاری خواهید کرد که فرمان قبلی شما مجددا انجام شود.
- Ctrl + N: هنگامی که فایل اکسپلورر، پنجره فعلی شما است، یک پنجره جدید فایل اکسپلورر را با همان مسیر پوشه فعلی باز خواهید کرد که در نوع خود، کلید میانبر جالبی به حساب میآید.
- Windows Key + F1: با استفاده از این کلیدهای ترکیبی در ویندوز 10، خواهید دید که How to Get Help in Windows 10 در بخش جستجوی مرورگر پیشفرض، باز خواهد شد.
- Alt + F4: با استفاده از این کلیدهای ترکیبی میتوانید تمام پنجرههای فعلی کامپیوتر را بهسادگی ببندید یا حتی از آن برای ورود به منوی راهاندازی مجدد و خاموش کردن کامپیوتر هم استفاده کنید.
- Alt + Tab: با این کلیدهای میانبر ویندوز 10 میتوانید میان برنامهها یا پنجرههای باز، جابهجا شوید.
- Shift + Delete: این کلیدهای ترکیبی ویندوز 10 را میتوان بهعنوان مهمترین کلیدهای ترکیبی ویندوز به حساب آورد. با استفاده از این دو کلید ترکیبی، باعث حذف همیشگی فایلهایی خواهید شد که انتخاب کردهاید.
منوی استارت و نوار وظیفه
شما میتوانید از این میانبرهای صفحهکلید برای بازکردن، بستن و حتی کنترل منوی استارت و نوار وظیقه هم استفاده کنید.
- Windows Key یا Ctrl + Esc: شما میتوانید با استفاده از کلیدهای ترکیبی، منوی استارت را باز کنید.
- Windows Key + X: این کلیدهای میانبر ویندوز 10 باعث باز شدن منوی استارت مخفی خواهد شد.
- Windows + T: با فشردن این کلیدهای ترکیبی در ویندوز 10 میتوانید میان برنامههای موجود در نوار وظیفه، جابهجا شوید.
- Windows Key + Number: برنامه پین شده در موقعیت عددی نوار وظیفه را باز خواهد کرد. بهعنوان مثال اگر مایکروسافت ادج در اولین موقعیت نوار وظیفه قرار گرفته است، کافیست کلیدهای Windows Key + 1 را بزنید. در صورتی که برنامه از قبل باز شده باشد، یک پنجره جدید از آن را مجددا خواهید دید.
- Windows Key + Alt + Number: منوی راست کلیک را برای برای برنامه پین شده در موقعیت عددی نوار وظیفه، باز خواهید کرد.
- Windows Key + D: نمایش یا مخفی کردن دسکتاپ را میتوان با فشردن همزمان این دو کلید ترکیبی انجام داد.
دستورها مربوط به دسکتاپ ویندوز 10
این کلیدهای میانبر ویندوز 10 میتوانند به شما در مدیریت عملکرد دسکتاپهای مجازی، کمک کنند.
- Windows Key + M: با استفاده از این کلیدهای میانبر میتوانید تعداد پنجرههای ویندوز را به حداقل برسانید.
- Windows Key + Shift + M: استفاده از این کلیدهای ترکیبی میتواند موجب بازیابی حداقل پنجرههای ویندوز شود.
- Windows Key + Home: به حداقل رساندن پنجرهها، به غیر از پنجرههای انتخاب شده را به خوبی انجام خواهد داد.
- Windows Key + Up: پنجره انتخاب شده را به حداکثر تعداد خواهد رساند.
- Windows Key + Shift + Up: شما میتوانید با حفظ عرض، پنجره را بهصورت عمودی به حداکثر تعداد برسانید.
- Windows Key + Down: پنجره انتخاب شده را به حداقل تعداد خواهد رساند.
- Windows Key + Left یا Right: پنجره انتخابی را میتوانید با استفاده از این کلیدهای میانبر ویندوز 10 به سمت چپ یا راست صفحهنمایش منتقل کنید. در صورتی که پنجره از قبل وجود داشته باشد، کلید ویندوز درکنار فلش بالا یا پایین را فشار دهید تا بهصورت چهارگوش نمایش داده شود.
- Windows Key + Shift + Left یا Right: پنجرههای انتخاب شده ویندوز را به سمت چپ یا راست خواهید برد.
- Windows Key + Tab: شما با انتخاب این کلیدهای ترکیبی میتوانید دسکتاپ مجازی را باز کنید و وارد آن شوید.
- Windows Key + Ctrl + D: افزودن یک دسکتاپ مجازی جدید با انتخاب کلیدهای ترکیبی ذکرشده امکانپذیر است.
- Windows Key + Ctrl + Right: با فشردن این کلیدهای ترکیبی میتوانید وارد دسکتاپ مجازی شوید.
- Windows Key + Ctrl + Left: با استفاده از این کلیدهای ترکیبی هم میتوانید وارد دسکتاپ مجازی قبلی شوید.
- Windows Key + Ctrl + F4: این کلیدهای ترکیبی برای بستن دسکتاپ مجازی مورد استفاده قرار خواهند گرفت.
کلیدهای ویندوز
- این کلیدهای میانبر ویندوز 10 از کلید با لوگوی ویندوز برای انجام کارهای مختلف همانند راهاندازی برنامههای انحصاری و شخص ثالث استفاده خواهند کرد.
- Windows Key + A: بخش Action Center را باز کنید.
- Windows Key + S: استفاده از این کلیدهای ترکیبی میتواند کورتانا را در حالت متن باز کند، سپس میتوانید گزینههای موردنظرتان را در نوار جستوجو تایپ کنید.
- Windows Key + C: این کلیدهای ترکیبی میتواند کورتانا را در حالت شنود صدا قرار دهد.
- Windows Key + E: شما میتوانید با استفاده از این کلیدهای ترکیبی، فایل اکسپلورر را باز کنید.
- Windows Key + F: با این کلیدهای ترکیبی، بخش مربوط به Feedback Hub ویندوز 10 را باز خواهید کرد.
- Windows Key + Ctrl + F: کامپیوترهای روی یک شبکه را جستوجو خواهد کرد.
- Windows Key + G: شما میتوانید بخش Game Bar را با فشردن این کلیدهای ترکیبی، باز کنید.
- Windows Key + H: بهراحتی میتوانید بخش اشتراکگذاری سایدبار (Share Sidebar) را باز کنید.
- Windows Key + I: بازکردن منوی تنظیمات ازطریق فشردن این کلیدهای ترکیبی در ویندوز 10 امکانپذیر خواهد بود.
- Windows Key + K: نوار کناری اتصال (به منظور اتصال به دستگاههای بلوتوث جدید یا Miracast) را باز کنید.
- Windows Key + L: استفاده از این کلیدهای ترکیبی میتواند باعث قفل شدن کامپیوتر شود.
- Windows Key + O: این کار باعث قفل شدن حالت جهتیابی روی سیستم خواهد شد.
- Windows Key + P: شما میتوانید با فشردن این کلیدهای ترکیبی، حالت ارائه یا نوار کناری طرح را باز کنید.
- Windows Key + R: این دو کلید میتوانند به شما در بازکردن سریع پنجره Run کمک کنند.
- Windows Key + U: این دو کلید ترکیبی میتوانند به شما در بازکردن مرکز Ease of Access کمک کنند.
- Windows Key + W: فضای کار Windows InK را برای نگارش در تبلت یا لپتاپ مجهز به نمایشگر لمسی باز خواهید کرد.
- Windows Key + Print Screen: بهراحتی از دسکتاپ، یک اسکرین شات تهیه خواهید کرد و در نهایت هم میتوانید آن را در فولدر مخصوص اسکرین شات که درون Pictures Folder است، پیدا کنید.
- Windows Key + Plus یا نماد منفی: بزرگنمایی و کوچک کردن را با ذرهبین انجام دهید.
- Windows Key + Esc: از بخش ذرهبین خارج شوید.
معرفی 2 نرم افزار تبدیل عکس به فیلم برای ویندوز
1. نرم افزار تبدیل عکس به فیلم PhotoToFilm
PhotoToFilm یک همراه عالی برای دوربین های دیجیتال می باشد. با این ابزار شما به راحتی می توانید از عکس های خود فیلم تهیه کنید و خاصیت فشرده سازی فیلم به صورت دایوکس را دارا می باشد. همچنین توسط این نرم افزار قادر به اضافه کردن افکت روی فیلم می باشید. نرم افزار از فرمت های مختلف نظیر JPEG, Bitmaps پشتیبانی می کند. همچنین از فرمت های صوتی نظیر MP3 پشتیبانی می کند. رابط کاربری ساده این نرم افزار قابلیت کار برای هر فرد آماتوری را خواهد داد.
قابلیت های PhotoToFilm
- رابط کاربرپسند
- قابلیت افکت گذاری
- پشتیبانی از تصاویر پویا
- پشتیبانی آهنگ های صوتی (MP3)
- پشتیبانی از محبوب ترین فرمت های عکس (JPEG, Bitmaps)
- درج اطلاعات OSD
- ایجاد فیلم با کدک های روی سیستم نظیر DivX
- قابلیت کپی روی دی وی دی ( CopyToDVD نیاز است )

2. نرم افزار تبدیل تصاویر به فیلم VovSoft Photos to Video
VovSoft Photos to Video ابزاری کاربردی برای تبدیل کردن تصاویر به فیلم می باشد. شما می توانید به فیلمی که می سازید، موزیک نیز اضافه نمایید. این اپلیکیشن تصاویری که به آن می دهید را به یک دیگر می چسباند و از آن ها فیلمی مناسب می سازد. تنها کاری که لازم است انجام دهید اضافه سازی تصاویر به برنامه و تعیین مدت زمانی که بر روی هر تصویر فیلم باقی می ماند است. اضافه سازی موسیقی پس زمینه دلبخواه بوده و برای جذاب تر کردن ویدیو می توانید از آن استفاده کنید.
در حال حاضر فرمت های تصویری نظیر BMP, JPEG, GIF, PNG, TIFF به شکل کامل پشتیبانی می شوند و می توان از آن ها فیلم ساخت. هم چنین اگر به دنبال اضافه کردن موسیقی پس زمینه هستید می توانید از فرمت هایی مانند WAV, MP3 استفاده کنید. می توان فرمت فیلمی که توسط این برنامه ساخته می شود را تعیین کرد. در حال حاضر فرمت های MP4, MOV, AVI برای انتخاب وجود دارند. رابط کاربری برنامه بهبود یافته و کار با آن آسان تر شده است. اگر تا به حال تصاویر خود را به فیلم تبدیل نکرده اید و دانش قبلی در این زمینه ندارید، این برنامه را مفید خواهید یافت.
ویژگی های نرم افزار VovSoft Photos to Video
- تعیین کردن مقدار زمان ماندن بر روی هر تصویر در فیلم
- اضافه سازی موسیقی پس زمینه دلخواه
- تعیین کردن محل خروجی برنامه
- تعیین کردن فرمت خروجی، از بین MP4, MOV, AVI
- رابط کاربری بسیار ساده و سر راست
- پشتیبانی از فرمت های تصویری BMP, JPEG, GIF, PNG, TIFF
- پشتیبانی از فرمت های صوتی WAV, MP3
- کم حجم و سبک نسبت به برنامه های مشابه
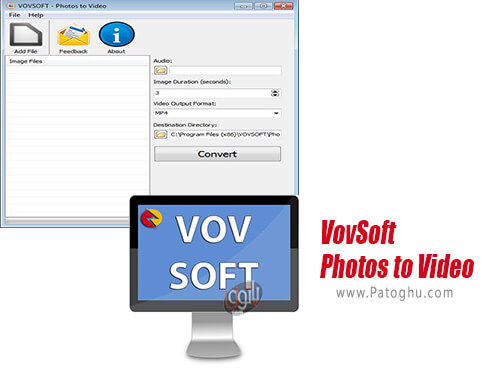
روش نصب اسنپ چت (Snaps chat) به صورت گام به گام
اسنپ چت نرم افزاری برای برقراری ارتباط در گوشی و تبلت های اندرویدی می باشد. اسنپ چت یک برنامه ارسال دریافت تصاویر مخصوص پلتفرم موبایل می باشد که توسط شرکت Snap Inc توسعه داده شده است. شما با استفاده از این برنامه میتوانید عکس گرفته یا ویدئو ضبط کنید و سپس به آنها متون یا نقاشی اضافه نمایید. پس از انجام فرایند های مورد نظر خود محصول نهایی را به لیستی از دریافت کنندگان مشخص شده ارسال کنید. این تصاویر و ویدئوها اصطلاحا Snaps نامیده می شوند.
حال به این خواهیم پرداخت که چگونه می توان اسنپ چت را نصب کنیم و یک حساب کاربری بسازیم.
نصب و ثبت نام در اسنپ چت
- ابتدا نرم افزار اسنپ چت را نصب کنید.
- پس از نصب، اسنپ چت را باز کنید و روی گزینه Sign Up بزنید. در صفحه بعد باید مجوز دسترسی به مخاطبین و سایر موارد را صادر کنید، برای تایید دسترسی بر روی Allow بزنید.
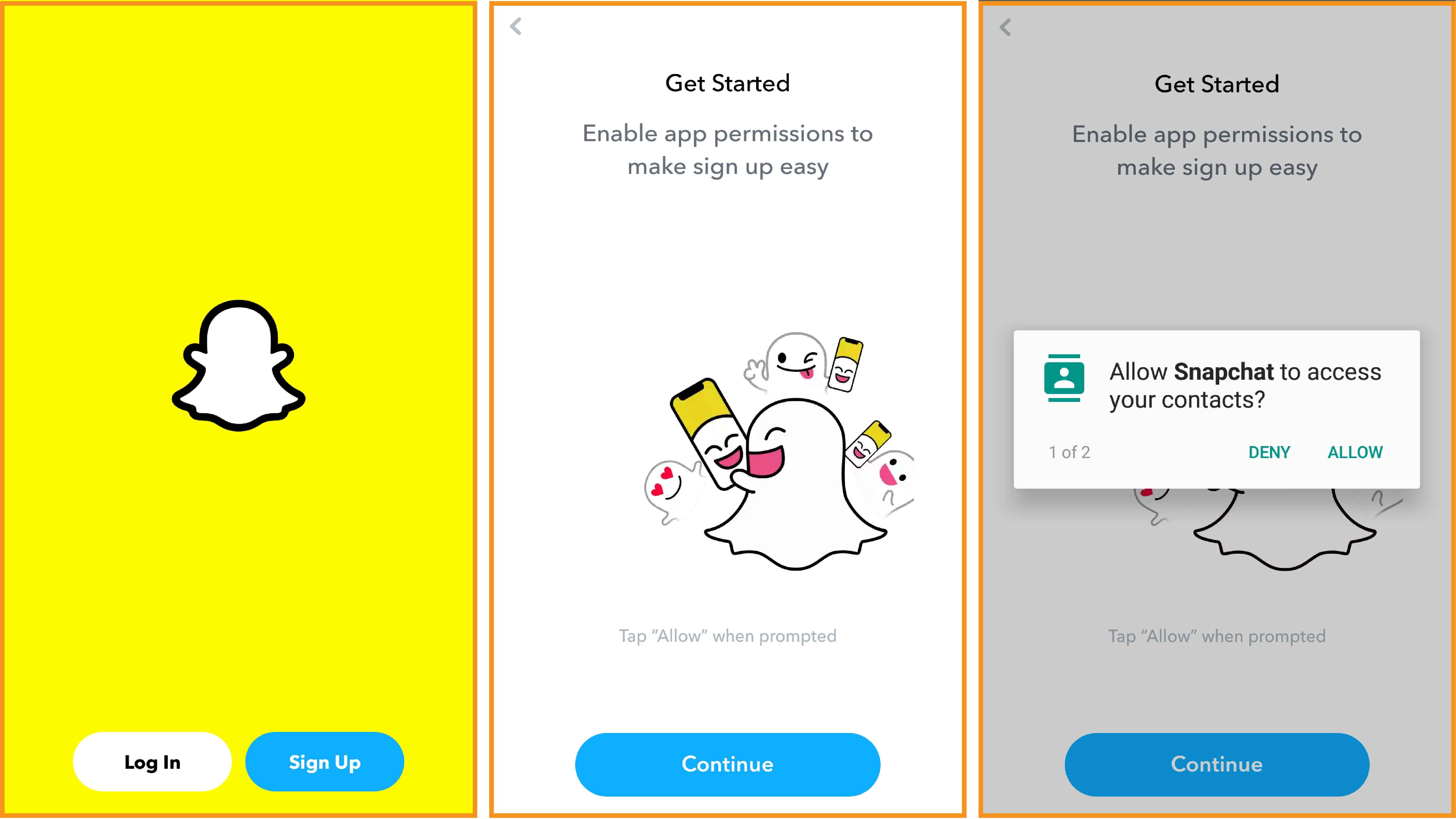
در این صفحه نام خود را وارد و روی Sign up & Accept بزنید. در صفحه بعدی هم تاریخ تولد خود را به میلادی وارد کنید و Continue را بزنید.

در این صفحه شما باید یک نام کاربری برای خود بنویسید. توجه داشته باشید که این نام کاربری قبلا استفاده نشده باشد، در غیر این صورت خطای XXX is already taken را مشاهده خواهید کرد. همچنین شما می توانید از پیشنهاد اسنپ چت برای نام کاربری استفاده کنید. دوستان شما از این نام کاربری می توانند برای دعوت کردن شما استفاده کنند.
پس از انتخاب نام کاربری روی Continue بزنید. در صفحه بعد یک رمز بسازید. این رمز باید حداقل ۸ کاراکتر باشد و بهتر است ترکیبی از حروف و اعداد باشد.
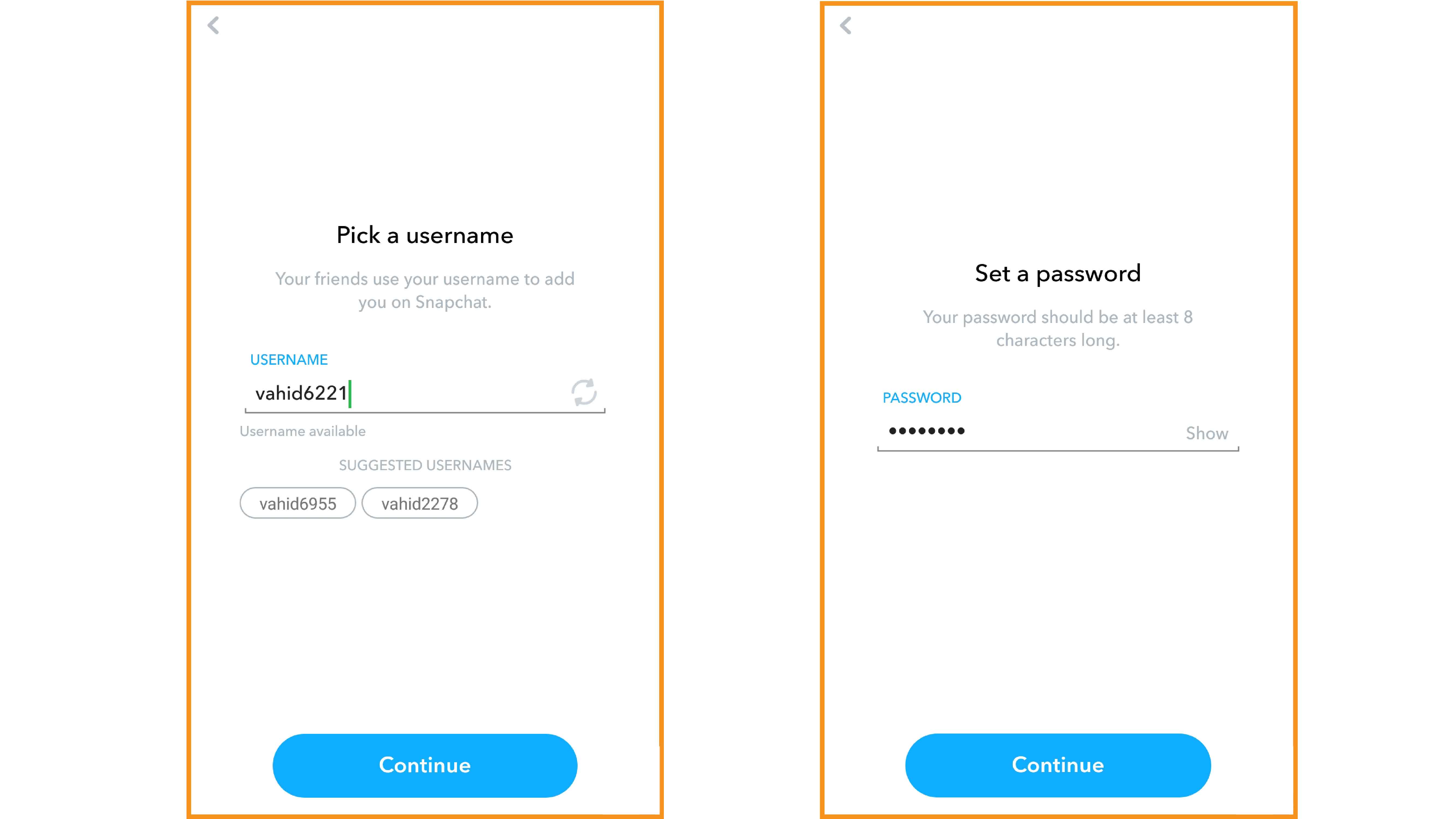
در این صفحه شماره خود را وارد کنید. سپس کد تاییدی به شماره وارد شده پیامک خواهد شد، آن کد را تایپ کنید تا حساب شما تایید شود. اگر پیامکی دریافت نکردید روی Call me instead بزنید تا با شما تماس گرفته شود.
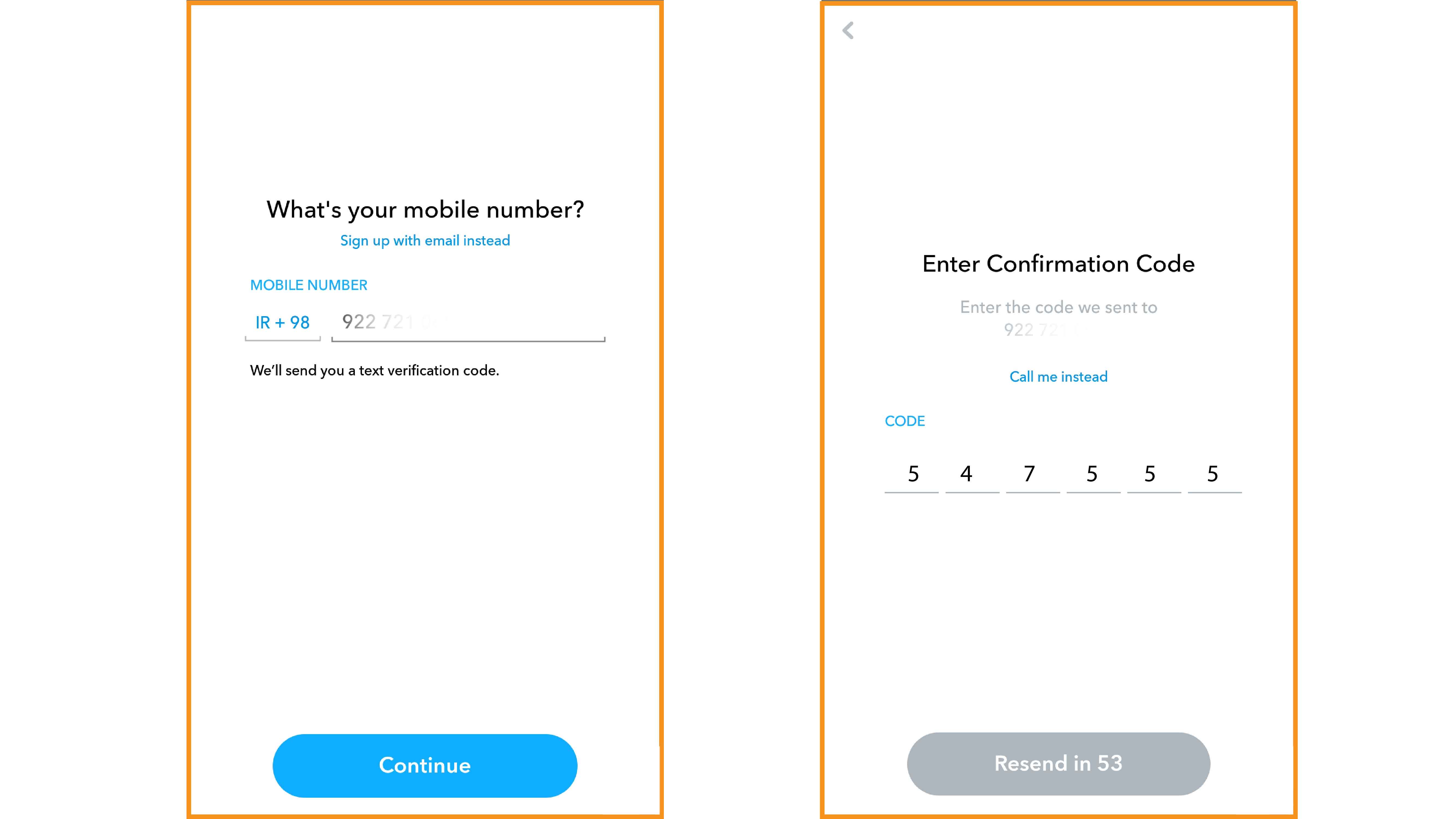
پس از وارد کردن کد تایید کار تقریبا تمام شده است. در صفحه بعدی می توانید دوستان خود را پیدا کنید و با زدن گزینه Add آن ها را به لیست دوستان اضافه کنید.
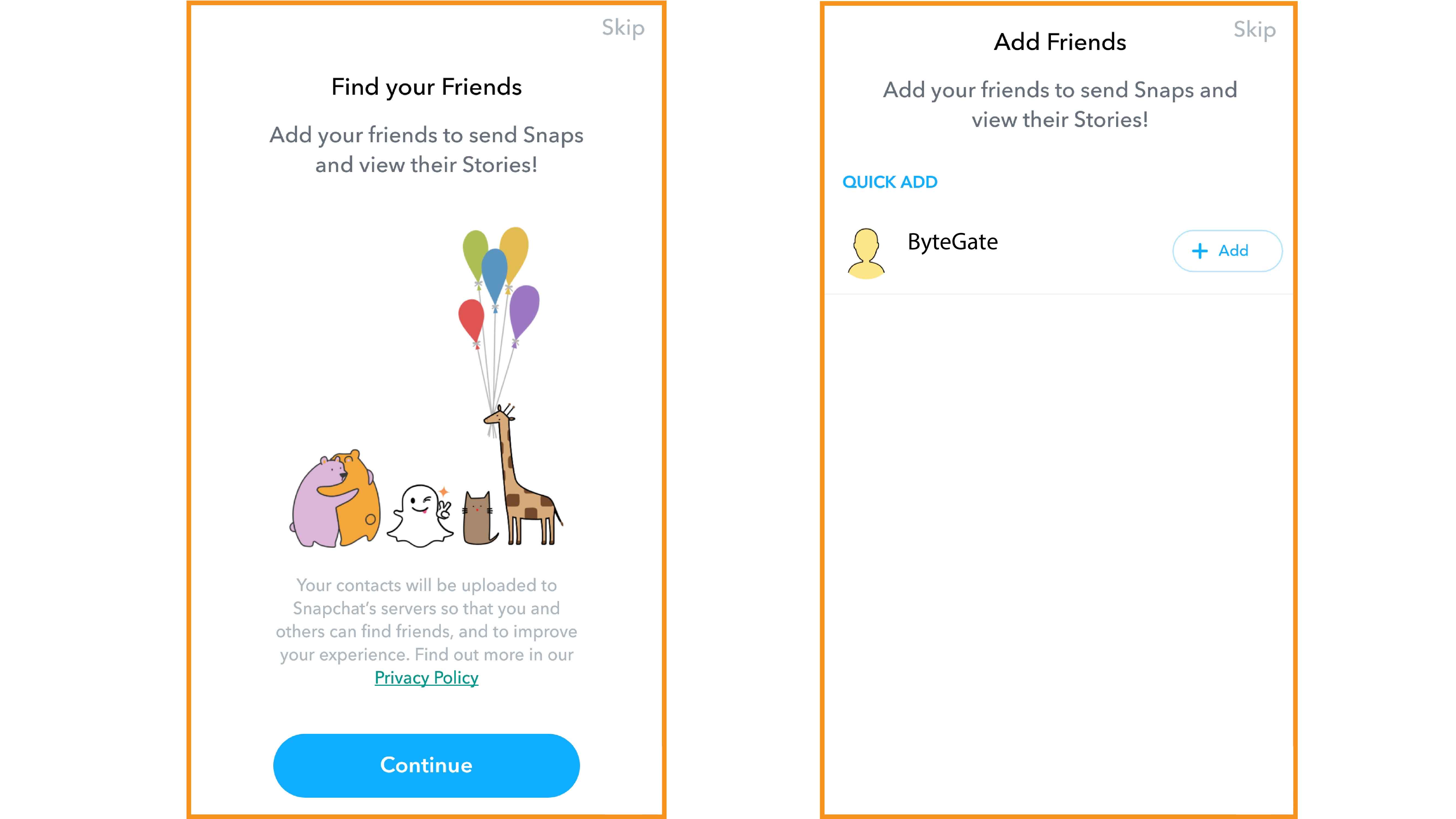
در این صفحه هم مجوزهای دسترسی به ضبط و دیگر دسترسی ها را تایید کنید.
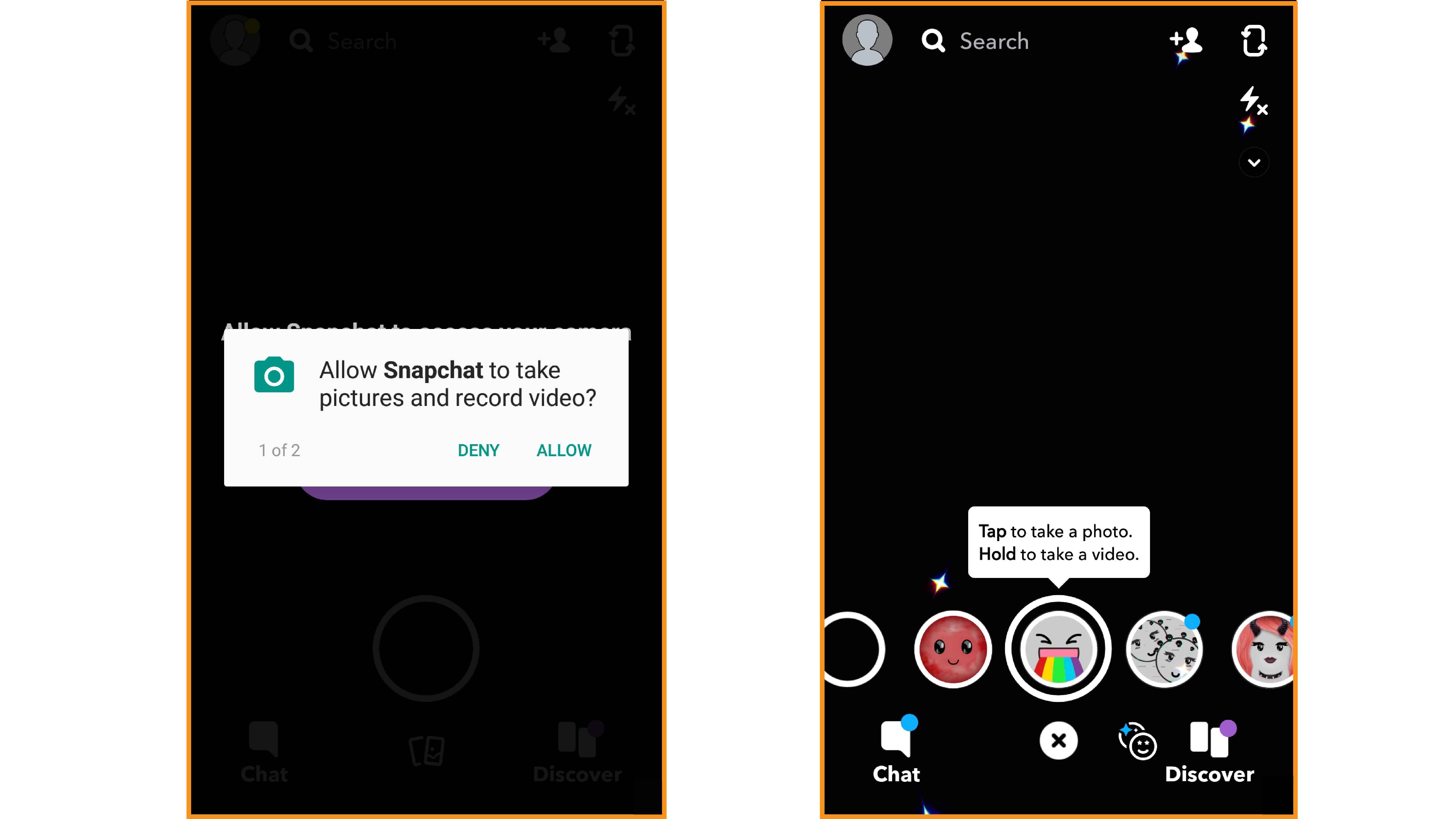
حالا اسنپ چت آماده است و می توانید از فیلترهای جذابش برای عکاسی استفاده کنید و آن ها را با مخاطبین خود به اشتراک بگذارید. اگر به دلایلی اسنپ چت از روی گوشی شما حذف شد و دوباره آن را نصب کردید، نیازی به ساخت دوباره اکانت نیست و می توانید از نام کاربری و رمز خود برای ورود استفاده کنید. به همین خاطر بهتر است نام کاربری و رمز عبور خود را در جایی یادداشت کنید تا آن را فراموش نکنید. در صورتی که اکانت اسنپ دارید، در اولین ورود روی گزینه Log in بزنید و سپس نام کاربری و رمزی را که قبلا ساخته بودید را وارد کنید.

اگر رمز خود را فراموش کردید در همان صفحه بر روی Forget your password بزنید و سپس via Phone و بعد Send via text را انتخاب کنید. حالا باید دقیقا همان شماره ای که قبلا در مراحل ثبت نام آن را وارد کرده اید، اینجا تایپ کنید. سپس کد به آن شماره پیامک می شود. آن را تایپ کنید تا وارد شوید.
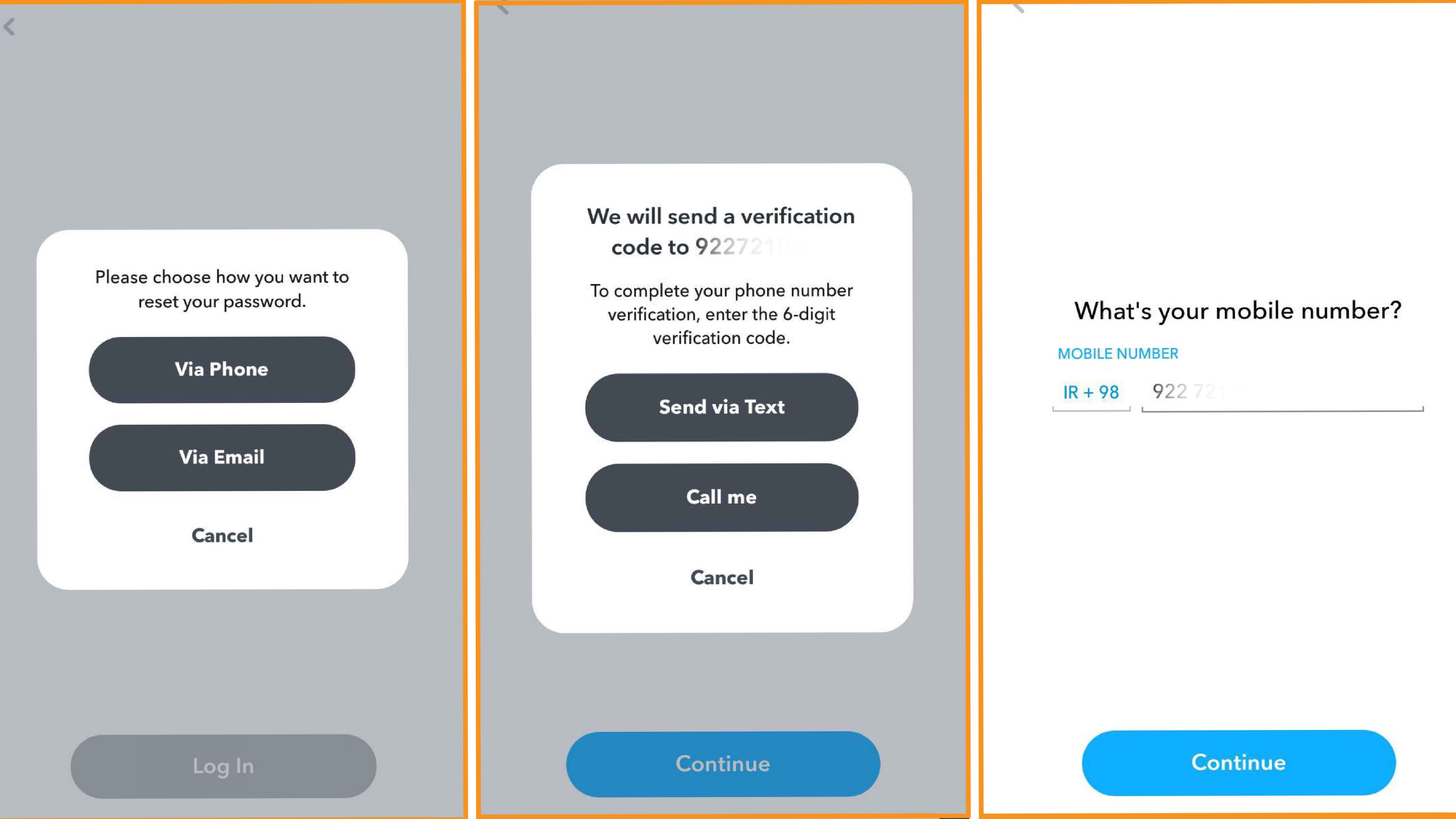
ساده ترین روش تبدیل pdf متن فارسی به word بدون بهم ریختگی
اکثر دانشجویان برای کارهای تحقیقاتی و مطالعاتی خود به دانلود pdf ها می پردازند تا با تبدیل آنها به word یک متنی تهیه کنند که بر اساس سلیقه خودشان باشد . اما بیشتر اوقات با مشکل مواجه می شوند و متن آنها بهم می ریزد یا با کاراکتر های عجیب و غریبی نمایش داده می شود . ما در این مطلب با معرفی 3 روش آسان برای تبدیل فایل پی دی اف به ورد بدون نیاز به نرم افزار سعی می کنیم این مشکل شما را حل نماییم .
- نکته مهم ۱: اگر فایل PDF شما به صورت عکس باشد و نه تکست، هیچ راهی برای تبدیل آن به متن یا همان فایل ورد وجود ندارد. از این بابت مطمئن باشید و فقط باید آن را تایپ کرد. اما اگر تکست هست و کیفیت قابل قبولی دارد می توان با هر کدام از روشهای زیر (فرقی نمیکند) آن را تبدیل به ورد کرد.
- نکته مهم ۲: اگر بعد از تبدیل به ورد، حروف به هم ریخته باشند به دلیل کیفیت پایین نوشته یا حالت تصویری PDF است و باز هم هیچ راهی جز تایپ نخواهید داشت. روشهای گفته شده در زیر کاملا تست شده و بهترین روشهای موجود می باشند. از این بابت مطمئن باشید.

معرفی 3 روش آسان برای تبدیل فایل پی دی اف به ورد بدون نیاز به نرم افزار
روش ۱: با مرورگر گوگل کروم (بهترین برای PDF های فارسی)
- اگر مرورگر گوگل کروم را نصب ندارید آن را دانلود و نصب کنید. اگر هم دارید به گام ۲ بروید.
- گوگل کروم را باز کنید و فایل PDF فارسی مورد نظر را به درون گوگل کروم بکشید.
- الان می توان به سادگی متن فارسی را انتخاب و در فایل WORD کپی نمود. متن فارسی بدون هیچگونه مشکل و یا بهم ریختگی در نمایش کاراکترها کپی می شود و فقط با ویرایش جزئی مانند مرتب نمودن سطور یا پیوسته کردن متن در بعضی جاهای منقطع و افزودن فونت و سایز دلخواه، می توان یک فایل PDF فارسی ۱۰ صفحه ای شامل تعداد زیادی عدد و نوشته را بدون به هم ریختگی و هرگونه مشکلی در کمتر از ۱ یا ۲ دقیقه در فایل WORD کپی نمود.
روش ۲: توسط سایت های آنلاین
یکی دیگر از روشهایی که نیاز به نرم افزار ندارد استفاده از سرویس های آنلاین است سرویس های آنلاین زیادی هستند که با استفاده از آنها می توانید فایلهای PDF را به Word تبدیل کنید. همه این سرویسها مراحل مشابهی را انجام می دهند که ابتدا باید فایل مورد نظرتون را آپلود کنید،فرمت مورد نظرتان را انتخاب کنید و پروسه را آغاز کنید. در ادامه تنها کافی است فایل تولید شده را دانلود کنید:
- وب سایت Smallpdf: کافی است از قسمت Choose file پی دی اف مدنظرتان را بارگزاری کنید و سپس آن را دانلود کنید بهمین راحتی! این سایت از معدود سایت هایی ست که از PDF های زبان فارسی نیز پشتیبانی می کند.
- Online2 pdf: برای استفاده از این وب سایت کافی است که از دکمه Select files فایل های خود را انتخاب کنید و سپس از منوی کشویی convert to گزینه فایل ورد را انتخاب کنید و Convert را کلیک کنید.
روش ۳: با کمک خود Word
اگر ورد روی سیستم تان نصب است کافی ست از قسمت بالا سمت چپ روی منوی Files کلیک کنید (یا اینکه همزمان دکمه های o و کنترل کیبورد را فشار دهید). سپس فایل Pdf خود را انتخاب نمایید (با کمک گزینه browse) و Ok کنید تا فایل PDF شما به صورت ورد باز شود. به همین راحتی! بعد هر تغییراتی خواستید روی آن بدهید و آن را به هر صورتی که می خواهید ذخیره نمایید.
نکته قابل توجه: شایان ذکر است که اغلب فایلهای pdf هنگام ترجمه به word بهم می ریزند و قابلیت خواندن ندارند و با هیچ برنامه ای نمی توان آنها را ویرایش نمود. در این صورت تنها راه، تایپ کردن آن می باشد و وقت خودتان را برای تبدیل آنها به ورد تلف نکنید چون راه حلی جز این وجود ندارد
آموزش تعمیر هدفون شکسته به صورت تصویری
شنیدن موسیقی همیشه یکی از بزرگترین لذت ها محسوب می شود و قطعا یکی از بهترین روش های گوش دادن به موسیقی، استفاده از انواع مختلف هدفون می باشد. هدفون های بی سیم و سیمی در کنار هندزفری و هدست های مختلف، همگی دچار خرابی می شوند و این مسئله در میان افراد استفاده کننده از این وسایل، شدیدا رایج است. در این مطلب می خواهیم نگاهی به تعمیر هدفون شکسته بیاندازیم .
گاهی اوقات هدفون شما دچار شکستگی می شود و باز هم علت اختلال مکانیکی خواهد بود. در این حالت باید تعمیر دسته شکسته هدفون را انجام دهید اما مشخص کردن میزان و شدت شکستگی به شما کمک زیادی خواهد کرد. برخی از انواع آسیب ها چندان شدید هستند که تعمیر آن ها توجیه اقتصادی و حتی زمانی ندارد. گاهی اوقات هم محل اتصال هندزفری به موبایل دچار آسیب می شود و شاید بتوانید با تعمیر سوکت هندزفری، مشکل را حل کنید.
روش تعمیر هدفون در خانه
حالا که ریشه مشکل هدفون یا هندزفری خود را شناسایی کردید، باید اقدام به تعمیر آن کنید. در مرحله اول تعمیر هدفون نیا و دیگر مدل ها، باید آن ها را به یک منبع موسیقی یا صدا وصل کنید و با دست، سیم هندزفری یا هدفون را حرکت دهید. با این کار متوجه می شوید که کدام قسمت سیم یا هندزفری دچار مشکل شده است (البته ممکن است مشکل هندزفری یا هدفون شما شدیدتر از این ها باشد). سیم ناحیه مشخص شده را لخت کنید و با استفاده از چسب، دو طرف آن را از باقی بخش ها مجزا کنید.

با سیم چین، ناحیه دچار اشکال (که بین دو چسب خود قرار داده اید) را ببرید؛ با این کار عملا قسمت خراب هدفون خود را به طور کلی از بین برده اید و می توانید تعمیر هدفون را روی آن انجام دهید. حالا که سیم را لخت کرده اید، احتمالا سه سیم مختلف با رنگ های مشکی، سیاه و سفید خواهید داشت. حالا باید سیم های خراب را به هم دوباره متصل کنید.

همانطور که در تصویر بالا می بینید، باید به چنین حالتی برسید و سپس باید از چسب برای پوشیدن سیم های لخت استفاده کنید. اگر سیم خیلی نازک باشد می توانید به جای سیم چین یا موارد مشابه از کاغذ سنباده استفاده کنید. حالا باید سیم های لخت دو طرف را به هم متصل کنید؛ قرمز در مقابل قرمز، مشکی در مقابل مشکی و به همین ترتیب. در نهایت هم با استفاده از چسب مناسب، همه چیز را به هم متصل کنید.

همانطور که در تصویر بالا مشاهده می کنید، تعمیر هندزفری ایفون شما به پایان رسیده است و مشکلی در کار وجود ندارد. اگر ایراد هندزفری از پارگی یا قطع شدن سیم نباشد، کار سخت تری در پیش دارید و بهتر است آن را به یک فرد حرفه ای واگذار کنید.
تعمیر هدفون شکسته بیتس و نیا در خانه
اگر مجبور به تعمیر هدفون نیا یا بیتس بودید و باز هم در قسمت سیم دچار مشکل شدید، روش نسبتا مشابهی در پیش خواهید داشت. ابتدا قسمت شکسته هدفون را با چاقو یا وسیله مشابه ببرید تا به سطح صافی برسید.

در این مرحله یک تکه پلاستیکی کوچک را به صورت دلخواه به شکل زیر در آورید. اندازه مد نظر ما در حد یک نخود فرنگی خواهد بود.

حالا تکه پلاستیکی خود را به هدفون بچسبانید و سعی کنید به شکل نوک تیز هرمی برسید. به تصویر زیر دقت کنید و سعی کنید شرایطی مشابه به این تصویر برای خود بسازید:

اکنون باید تکه شکسته هدفون خود را به بخش پلاستیکی جدید خود متصل کرده و به آرامی آن را محکم کنید. توجه داشته باشید که بعد از استفاده از چسب پلاستیک خوب، در این قسمت نباید از فشار زیادی استفاده کنید و هدفون شکسته شما احتمالا تحمل فشار بالایی نخواهد داشت.

حالا هدفون خود را رها کنید و بگذارید چند ساعت به صورت ثابت باقی بماند. توجه کنید که می توانید این کار را تا حدود ۲۴ ساعت ادامه دهید و هر چقدر که صبر بیشتری داشته باشید، شانس موفقیت شما بالاتر خواهد بود.
